Spike: Under The Leaves 2017 Mac OS
- Get the latest news and analysis in the stock market today, including national and world stock market news, business news, financial news and more.
- Mac OS X specific issues How can I make the Alt key work? If you find yourself unable to use Inkscape functions that require the alt key ( i.e., option key) such as Alt+D to create a clone or Alt+Click to select under, you will need to turn off the 'Emulate three button mouse' under the Input Preferences for X11.
- Spike: Under The Leaves 2017 Mac Os Sierra
- Spike: Under The Leaves 2017 Mac Os Catalina
- Spike: Under The Leaves 2017 Mac Os Download
- Spike: Under The Leaves 2017 Mac Os X
- StoreBrowse Genres
- Specials
- Support
Kidnapped and taken to an unfamiliar location, nine people find themselves forced to participate in a diabolical Nonary Game by an enigmatic mastermind called Zero. Why were they there? Why were they chosen to put their lives on the line? And more importantly, who can be trusted?
- 0
- Your cart is empty!
- Buy with confidence. All products on WinGameStore are authorized for sale by publishers. No gray-market worries here!
| Would you like to view prices in estimated EUR? (actual charges are made in USD) | Yes | Collect and combine, solve a plethora of puzzles and mini games that will challenge your wit and skill. The Stony Mountains are as welcoming as ever, if the Treefruities were not in trouble. Holding on to the leaves of their home tree once again proves to be more difficult than you would think when their home tree is rocked by a giant fit of sneezing and scatters the leaves all across the lands of Mononino. Help the Treefruities to get their lost leaves back and look forward to this amazing journey. Explore the fantastic new landscapes added to Mononino where strange creatures and secrets are still waiting to be discovered. Features:
© 2017 Daedalic Entertainment GmbH. Daedalic and the Daedalic Logo are trademarks of Daedalic Entertainment GmbH. All rights reserved. ZAR 21, LEAVES: The Journey and the LEAVES: The Journey Logo are trademarks of ZAR 21 GmbH. All rights reserved. Requirements
Reviews & Comments
Turn On Javascript Be the first to submit a review! Sign In to submit a review. More By Daedalic Entertainment
The Mac has had a stressful time over the past few years. The professional portion of its user base has been wondering about the future as the Mac Pro grew older and less relevant and notebooks got thinner and lighter. However, as 2017 unfolded, the company has made a routine out of voicing its love and commitment for the Mac. The iMac Pro and the future-but-not-here-quite-yet-and-oh-God-please-have-card-slotsMac Pro that Casey Liss is super excited about are both part of that message. I’d argue that the newest release of macOS is part of it, too. As he was introducing High Sierra and making yet another weed joke at this year’s WWDC, Apple software boss and international Dad Model Craig Federighi said: We wanted to spend this year perfecting [the Mac]. […] High Sierra is all about deep technologies that provide a powerful platform for future innovations on the Mac. 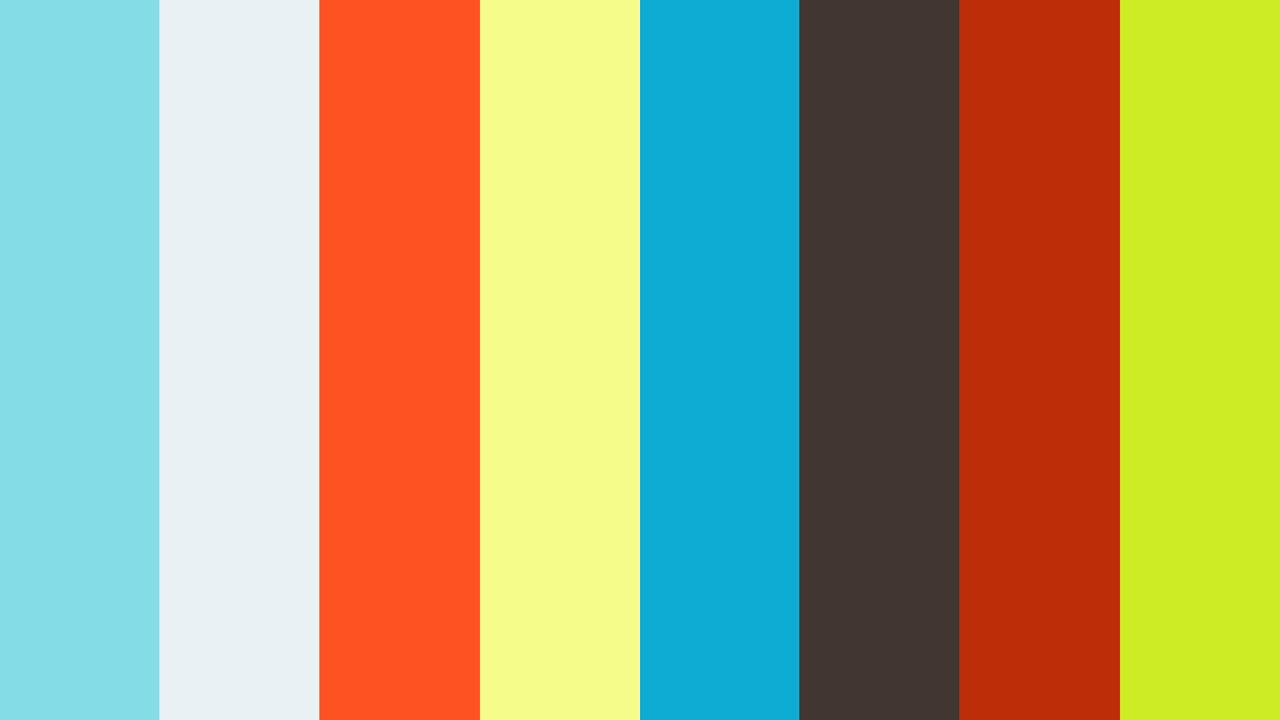 And we couldn’t help ourselves, so we also added some refinements. He expanded upon this at this year’s live episode of John Gruber’s The Talk Show: There’s a proud tradition of Mac releases — that, I think, are some of our most loved releases sometimes, are when we take a year to refine and perfect, and we wanted to do it again. Really, starting out this year, every team went and said to me, “What do we want to make faster?” And our Finder guys were like, “Hey, y’know… it should be a little faster to open a Finder window.” And so they put some folks on that. Every demo, the Photos team would bring me the slowest Mac they could find, and show me how fast it was launching. Y’know, it’s like that. Here’s a 100,000 [photo] Photo Library, let’s see how fast it launches. When you start seeing stats like that, it is a sign of everybody in engineering putting their focus and going deep in their area. There’s definitely a fair amount where we have goals as a company and as a release, where we ask all teams to pull in. What’s so awesome about Apple is that the teams will all rally to the cause. But at the same time, this release, we said, listen: Here’s 50% of the time off the top — tell us how you just want to make your stuff better. And the teams took to it; it’s great to have great people. (Transcript care of Serenity Caldwell at iMore. Edited for clarity.) In short, High Sierra is being talked about — by Apple — as a spiritual successor to Snow Leopard, a version of Mac OS X known for its “no new features” mantra and mountains of polish. Ironically, the first “fix and polish” release was Mac OS X 10.1, which came out eight years before Snow Leopard, way back in 2001. High Sierra is here eight years after Snow Leopard. I’m already excited about 2025’s macOS release. I’m glad to see Apple talking like this concerning a macOS release, but a slightly smaller update today means something different than it did in 2009. Back then, OS X releases were staggered, one making it out the door every two years or so. Each version packed a huge number of new features.1 Apple taking a cycle to polish and tune things was a radical trajectory change after Panther, Tiger and Leopard all moved the ball forward in big ways. Today, we get a new macOS every fall. These smaller, less impactful releases are hard to keep separate in my mind, as they start to run together after a while. Does 2017’s release of macOS stand out? Does it deliver on Apple’s promise of polish and care? Will 2017 really be like 2009? Let’s find out. Meta Comments on This ReviewTo evaluate macOS High Sierra, I started out by putting the very first developer preview on an external, USB 3 SSD and running it on my Late 2016 13-inch MacBook Pro. After several releases, I ended up installing it directly over my copy of Sierra on the MacBook Pro’s internal SSD and externally booting my Late 2015 iMac with 5K Retina display from the external High Sierra volume from time to time. Both of my Macs are fairly recent machines, and are nowhere near the bottom of High Sierra’s system requirements list. However, every version of macOS over the last many years has been at least as fast as its predecessor, so I wouldn’t fret too much about installing this on older hardware. I also have a Mid-2010 Mac mini, but didn’t subject it to High Sierra until the weekend before publishing this review. In my brief time with it, High Sierra ran smoothly, but I’m sure that’s mostly thanks to the SSD I installed in the machine years ago. You may notice that my screenshots may look Lastly, this is far from the first macOS review I’ve written on this site. Be sure to check out the older ones next time you need to drive away annoying house guests with some out-loud reading:
System RequirementsThe system requirements for macOS High Sierra are the same as Sierra before it:
Handoff, Universal Clipboard, Instant Hotspot, Mac-to-iOS AirDrop, Apple Pay and Metal are supported by these models:
Auto Unlock with Apple Watch is supported by Mac models introduced starting in January 2013, and requires two-factor authentication to be enabled on your Apple ID. Unlike Sierra, Apple Watch Series 3 with LTE is supported by Auto Unlock in High Sierra. Improved SetupWe should start at the beginning, so let’s get into the macOS install process. Over the years, the number of screens required to click through to install macOS has grown as the operating system has gained new features. To install Sierra on a blank drive, there are 16 screens that require some form of interaction.3 macOS High Sierra dials that back a bit by combining Siri, Location and Analytics Sharing into one screen labeled “Express Set Up.” I have no idea why Apple uses “Set Up” as two words here, but not in other places.4 Clicking Continue will leave all of these settings on, and I think they make a good default set of options. In a rather sad lack of polish, if you click Customize Settings, you get the old screens for each of these features, but not in the order they are presented while grouped together. That feels a touch sloppy. Automatic SetupBeyond Express Set Up, 2017 also brings Automatic Setup. This iOS 11 feature is one of those things that is Apple at its best. It’s clever, saves a bunch of time for users and feels like magic. Sadly, none of it has come to the Mac. However, I think it’s worth mentioning here, as it makes setting up a new iOS 11 device dead simple, as Juli Clover wrote at MacRumors: Automatic Setup transfers over your preferences, Apple ID and Wi-Fi info, preferred settings, and iCloud Keychain passwords, streamlining the setup process for new iPads and iPhones. With iOS 11 installed, during the setup process, there’s a new option to transfer settings from an existing device (which also needs to be running iOS 11). The two devices need to be held close to one another, and when nearby, you’ll get instructions to pair them. It confirms the pairing with the same weird spinning image shown on a new Apple Watch. Once confirmed, the settings just zip over from one device to another, as if by magic. To be fair, signing into iCloud on a new macOS install brings a lot of settings and content with it, but Automatic Setup would be a nice way to speed things up. SafariSafari, while not the most popular browser on the web, continues to be at the heart of macOS releases. It makes up the bulk of new macOS features this year. I’ve been a Chrome user for years. There are a few web apps I use on a regular basis that simply work better in Google’s browser than in Apple’s. Coupled with my strong dislike of Safari’s current CENTER-ALL-THE-THINGS design, I simply packed up my bookmarks and moved. I’ve softened on Safari since buying my Late 2016 MacBook Pro. The battery life on my 13-inch Touch Bar model is generally much more consistent if I use Safari. I still use Chrome when I need to, but for casual browsing, I’m in Safari. This year, Apple again reclaims the “world’s fastest desktop browser” crown from Chrome. The two applications trade blows over this every year, but for now, Safari seems to be on top when it comes to JavaScript benchmarks. For better or for worse, JavaScript is crucial to every web app and most websites we use every day, so this speed increase is felt almost everywhere. As with most Safari releases, version 11 brings more than just “more snappiness.” This year, Apple has included a handful of thoughtful user-facing features that will make surfing the web a lot nicer. The nerdiest is the inclusion of WebRTC. This means fancy audio services like Cast and Zencastr will work in Safari. Podcasters who hate Skype and Chrome, rejoice. Reader ModeSafari’s stripped-down view is learning some new tricks. The feature can be set to automatically engage, displaying text, images and video in a clean format, leaving ads and funky layouts behind. Right-clicking on the Reader icon brings up some options, which can be expanded in Safari’s preferences: Reader can be set to be the default way a website is loaded in Safari, eschewing badly-behaved layouts altogether. I’d imagine some web publishers may have a problem with that. In addition to this new Reader Mode, Safari can now remember zoom levels on a per-site basis, so if a website’s text is too small, you can make it bigger and leave it that way. Not everyone has built a display preferences page, after all. Disable Auto-Play MediaThe feature that will excite the most Safari users is the browser’s new ability to disable auto-playing videos. Many websites I visit on a regular basis are guilty of The Great Sin of auto-playing video with audio when a new page is loaded, and I’m glad to have that practice curbed. In Safari 11, changing how the browser behaves on a per-site basis is easy. Simply right-click in the address bar, and common settings can be accessed: Here, we can see my local newspaper’s website, which has auto-playing video on every. single. page. I can easily set my Auto-Play settings accordingly to keep this USA Today-mandated madness at bay. Google has announced that Chrome will be adding this feature early next year, but from their announcement, I think Apple may make it easier to handle the settings on a per-site basis. Either way, as a Chrome user, I’m happy to see Apple’s feature pushing Google into the same action. This isn’t the only bad behavior that this version of Safari is out to punish, however… Cross-Site TrackingWe have all seen cross-site ad tracking. Who hasn’t looked at a box of cereal on Amazon just to see ads for that exact tasty breakfast/dinner option appear on other websites? Safari 11 has been built to take those ads head on. Called “Intelligent Tracking Prevention,” this feature works by monitoring cookies and local website data on your system that can be used to place ads based on your browsing behavior. When detected, Safari 11 will overwrite this data after 24 hours, essentially making cross-site tracking impossible outside of that short window. Apple has taken a lot of heat for this, as Marty Swant writes at Adweek: The biggest advertising organizations say Apple will “sabotage” the current economic model of the internet with plans to integrate cookie-blocking technology into the new version of Safari. Six trade groups—the Interactive Advertising Bureau, American Advertising Federation, the Association of National Advertisers, the 4A’s and two others—say they’re “deeply concerned” with Apple’s plans to release a version of the internet browser that overrides and replaces user cookie preferences with a set of Apple-controlled standards. The feature, which is called “Intelligent Tracking Prevention,” limits how advertisers and websites can track users across the internet by putting in place a 24-hour limit on ad retargeting. Don’t miss Apple’s response to this sort of thinking: Ad tracking technology has become so pervasive that it is possible for ad tracking companies to recreate the majority of a person’s web browsing history. This information is collected without permission and is used for ad re-targeting, which is how ads follow people around the Internet. The new Intelligent Tracking Prevention feature detects and eliminates cookies and other data used for this cross-site tracking, which means it helps keep a person’s browsing private. The feature does not block ads or interfere with legitimate tracking on the sites that people actually click on and visit. Cookies for sites that you interact with function as designed, and ads placed by web publishers will appear normally. This is not an ad blocker, but it will make certain types of display ads on the web far less effective. There’s a larger conversation to be had about web advertising and what it’s doing to publishing on the Internet, but that’s a topic for another time. Spike: Under The Leaves 2017 Mac Os SierraPhotosI think most at Apple would say that Photos.app is a great example of what a modern Mac app should be. Of course, those of us here in the real world know that Photos can get bogged down when used with large libraries, can mis-sync metadata like descriptions and can be frustrating to use with just a keyboard. Photos 3.0 may not address all of these issues, but Apple has worked on improving the app’s performance and user experience. FacesPhotos’ Faces UI has been improved, with larger thumbnails and much better performance when tagging images, but the real story here is that Faces information now syncs to iCloud and other devices. When Apple added object detection to its Photos app on macOS and iOS last year, it did so in a very Apple-like manner. The database of objects Apple can detect is pushed to each device, and each device runs its local library through those definitions on its own. If you take a picture of a pickup truck, your Mac, iPhone and iPad all have to identify it as a pickup truck independently of each other. It’s one reason a device will run with a high CPU load after signing into iCloud Photo Library or after a big OS update. Apple did this for a couple of reasons. The company says that privacy is the primary one; Cupertino doesn’t want to know what we each have in our photo libraries. That approach may have been fine for objects, but when it comes to people that appear in your photos, it fell down. In the iOS 10 and macOS Sierra world, users would need to run through the face detection process — selecting a bunch of images for each human being — on each of their devices. For me, that would have meant looking for faces on my iMac, MacBook Pro, iPad and iPhone. Spike: Under The Leaves 2017 Mac Os CatalinaI think most users opted to simply ignore the People section in Photos because of this. I know I did. However, with High Sierra and iOS 11, Apple is now syncing this information across devices. Well, some of the information, at least. According to Craig Federighi at The Talk Show, things are a little more complex than they appear on the surface, as he explained: No, we’ve been working on it. It’s actually something that’s harder to get right, because when you go through the process of classifying your photos, we offer up and we say “Hey, is this John?” … And you say “Yes, yes.” But when you say yes to one face, we’re actually saying “Okay, there are a thousand other photos we saw that we think are the same person as this, so we’re going to count those all as John.” But all you really told us is about that one photo. …We sync only the specific photos you told us about… because that’s really the truth; that’s what the user really told us. And then we sync that information, and then each device, because they’re independently doing photo recognition are talking that, and re-deriving the — coming to the final result on all your machines to synchronize. So we synchronize actually very little data, and it’s all just the truth data, and we won’t hold back the right solution. But getting that architecture completely right was a — took a little longer than we would have liked, and so we’re super excited to have it done now. In practice, this means that I can tell my iMac about a bunch of faces and the machine will find similar photos on its own, just as it has before. The difference is that when I pick up my iPad, that hard work will also be reflected there … after a few moments, at least. Some users would like more control over this, instead of leaving the additional photo identification up to their devices to work out on their own. I totally get that, but in my testing between my iPad and MacBook Pro, photo identification has been extremely consistent, just as object detection has been for the past year. SortingIn addition to all of this syncing business, the Photos app has gotten a slightly revamped user interface. The sidebar — which was optional before — is now a permanent part of the interface. I enabled it on both of my Macs in the past, as I think it makes using the application a lot easier. If you didn’t like the sidebar before, tough luck, I guess. There are some changes in the sidebar, however. People, Places and Imports are now in the top segment, out from under the Albums label. Videos, Selfies, Live Photos, Bursts, Depth Effect and other media types are still grouped at the top of Albums, however. Imported photos enjoy their own permanent section in the sidebar now as well. All imported photos now appear in chronological order, making it easy to sort to see images just brought in from Finder or an SD card. I often shoot images on my Sony camera and import them into Photos, just to forget to add locations and other metadata to them until later. In Photos 2.0, once another batch was imported, those images were flung into the shifting sands of my library. I’m hoping this new view makes it a little easier to remember to deal with them in a timely fashion. Content within Photos can now be seen in four main views, which can be toggled at the top of the application’s window: Photos, Moments, Collections, Years. This makes navigating a large library easier then ever. In addition to this, Photos now sports a new set of filtering options for quickly sorting a library. From a new drop-down menu in the upper-right corner of the application, the following items can be viewed quickly:
These options are straightforward, and in my library of nearly 35,000 items, the sorting takes place very quickly. Editing tools are now easier to discover. Photos used to leave some tools inaccessible until they were enabled. Now, they are all visible when Editing mode is entered: Adjustments are all grouped together and enabled by default, whereas older versions of Photos would leave some adjustment types disabled until the user went looking for them. Curve editing is now supported in Photos, and a new Selective Color tool can saturate (or desaturate) any color in a given photo. To manage this kind of effect before, it would require a trip to Photoshop or a one-off iOS app, so it’s nice to see it in Photos. Filters are still present, and now match what is offered in iOS 11. To my eye, these are more tasteful and less HEY-YALL-ITS-2011-AND-I-JUST-DOWNLOADED-INSTAGRAM-PLEASE-FOLLOW-ME than what Apple shipped before. Additionally, the Mac is getting iOS’ new Live Photos tricks. A new keyframe can be selected from any section of the Live Photo. Moreover, the action within Live Photos can be set to loop around on themselves, bounce from front to back and more, thanks to the new HEIF format, which we’ll get to shortly.5 Speaking of editing, round-tripping a photo to something like Pixelmator, Acorn or Photoshop is now easier thanks to a new “Edit With” item in the contextual menu. Edits made in external apps are now saved right back into Photos. This will depend on app developers to support it. As of this writing, the menu isn’t all that helpful: I’m looking forward to Photoshop being in that list, as this was a trick iPhoto and Aperture both had back in the day. I’m glad to see it back. MemoriesMemories have been expanded to include many more types of collections, but I really never look at them, so this doesn’t do much for me. If you do, you should be happy. Photo PrintingApple has opened up photo printing to third parties. Instead of exporting a bunch of photos to Finder to upload to services like Wix, Shutterfly or White Wall, these websites have extensions available in the Mac App Store that tie right into Photos for easy printing and ordering. I don’t know if this is the first step in Apple getting out of the custom printing business, but at the very least, more options are good for consumers. That said, Apple’s printing has been great in my experience. We have ordered several of Apple’s photo books over the years, and each of them is well made. They all look great, and we love having them around. I’m hoping these additional services produce goods that are just as nice. GIF SupportGIFs can now be stored in Photos. They animate and sync as you’d expect. It’s awesome, but I’m going to stick with a Dropbox folder of GIFs and GIFwrapped on my iOS devices for faster access to them. I never want to be slowed down when it comes to sharing the perfect GIF in an iMessage thread or in response to something on Twitter. Notes ImprovementsNotes.app has seen a ton of improvements over the last few years. I used to banish it from my Dock, but now I spend time in it every single day, currently having almost 350 notes in the app. High Sierra brings some much-needed improvements to this core app. TablesNotes can now contain tables. They are simple, but nice and clean. Columns and rows can be added with simple contextual menus, and the whole system works seamlessly with iOS 11. Text within notes can be formatted just like body text. However, images cannot be inserted into table cells, and they lack most of the formatting controls found in iWork. Pinned NotesBecause I’m not an animal, I keep my notes sorted alphabetically, but the downside is that notes I use commonly are often not at the top of the list. Now, a note can be pinned to the top of any list in which it appears; when you are looking at a specific notebook, its pinned notes appear at the top, but if you switch to view all notes, all of the pinned notes are visible at the top. If a note is moved into a different notebook, it retains its pinned status. For the handful of notes I need several times a week, this is a huge timesaver. Pinned notes, like tables, work the same way on both High Sierra and iOS 11. Updated FontsNotes is using a new variant of the font San Francisco this year. Some of the details — including the shape of the letter a — bother me a little bit. At least Apple has added a new monospaced formatting option: New Media Codecs and FormatsmacOS High Sierra and iOS 11 bring support for two new media codecs that promise better compression for storing media files, without a perceptible loss in quality. As media has become more important — and as files have grown in size — things like H.264 and .JPG are struggling to scale up, so Apple has replaced them in its core apps, with broad support at the operating system level. HEVCThe first is High Efficiency Video Coding (HEVC), or H.265. It offers better compression than H.264, and is an industry standard, first ratified in 2013. It’s important to stress that Apple is not the only company able to use the format; HEVC is an open standard, unlike … some things. HEVC was designed to be a codec ready to tackle 4K and HDR video. Apple is using it for video created on iOS devices and for files generated by apps like Final Cut Pro. These files offer a wider color gamut than before, but the biggest reason for the move is HEVC’s compression. Files encoded as H.265 can be 40% smaller than those using the old codec. This means these files will require less disk space, be faster to transfer over a network and stream more smoothly over the web. These files use the .MOV format in Finder. iOS devices are using HEVC to capture video as of iOS 11, to even greater benefit. Apple claims that these videos are half the size they were before. In my testing, they’ve nailed this. I shot a six second, 1080P clip in my studio. In H.264, it is 11 MB, but the HEVC version is 5.6 MB. File sizes for a 4K test file followed the same curve. HEVC hardware acceleration requires a sixth-generation Intel processor, so is limited to these Macs and higher:
(LOL, Late 2013 Mac Pro.) Older Macs can play HEVC files, but may struggle to do so smoothly under some circumstances. Your mileage may vary. HEIFHEIF (High Efficiency Image Format) is the new file format for images, now used in Photos.app and by the iOS camera app. It includes support for animation, such an in Live Photos and support for burst photos. Like HEVC, it is an ISO standard and boasts big compression gains. HEIF images are half the size of their .JPG cousins. This is because HEIF actually uses HEVC compression behind the scenes. It’s all very clever. Because HEIF is a container rather than a flat file, Apple can do some extra things here. A 320×240 thumbnail is embedded with the image, as is the Exif data. More importantly, Live Photos are now one file, not a weird marriage between a still image and H.264 video. Hardware-accelerated encoding and decoding require the Apple A9 chip or a Skylake or better Intel CPU on the Mac. Software support is present in all iOS 11 and High Sierra-capable machines, however. Spike: Under The Leaves 2017 Mac Os DownloadHEVC and HEIF in PracticeApple has done a good job with the transition to these new media formats. Most users will never notice the new formats; they just won’t fill up their devices (and iCloud accounts) so quickly. Support is baked in for Apple’s built-in apps on both macOS and iOS. When a user takes a photo or video with their iPhone and the new formats are enabled, that media will sync to iCloud Photo Library as normal.6 Sharing outside of this ecosystem is seamless. If an app or service can deal with the new HEIF files for images, they will be used, but if not, Photos.app will create a .JPG on the fly. Share a selfie to Instagram on your iPhone? You don’t have to worry about it being the right format. It’s the same for movies. In short, if the system is in doubt, it will create and use a H.264 or .JPG file. It just works.™ Metal 2 + eGPU SupportMetal is Apple’s graphics framework for things like games and high-end applications. High Sierra brings Metal 2, a big update to the framework, in addition to something I find far more interesting than whatever a “Shading Language” is.7 External. GPU. Support. Any Thunderbolt 3-equipped Mac running High Sierra will be able to use an external GPU to accelerate applications that run on the GPU, such as VR game development. This summer, Apple announced the External Graphics Development Kit. The $599 rig includes:
So far, Apple has been a little cagey concerning what buying and using eGPU hardware will look like now that High Sierra is out. Will this Sonnet and AMD kit just go on sale at Apple.com? Will users be able to choose from better graphics cards? I assume we’ll know more at some point. APFS SupportmacOS High Sierra brings with it APFS, a brand-new, Apple-built file system. This is the biggest low-level change to happen to macOS in years. It replaces HFS+, which was introduced in January 1998, with Mac OS 8.1. Apple has made improvements to HFS+ in the years since, adding things like journaling with Mac OS X 10.3 Panther, directory hard-linking in 10.5 Leopard for Time Machine and compression with Snow Leopard, but the underlying tech hasn’t evolved. Things like File Vault 2’s logical volume encryption take place one level above the file system via Apple’s Core Storage. One notable regression has occurred in this transition. AFP can’t share files on Apple File System. Of course, AFP is on its way out, in favor of file sharing over SMB2, but if you run an older file server, this may be an issue. APFS — short for Apple File System — improves on HFS+ in some key areas.8 The new file system supports cloning, which allows a file or directory to be “copied” without taking any additional disk space until a change is made, read-only snapshots for faster backups, native encryption and more. One notable limitation is that APFS does not use checksums to help ensure data integrity. Checksums are used to ensure disk metadata is accurate, but there’s nothing guarding against the slow spread of corrupt files that could be an issue on HFS+ volumes and backups. Auto-Conversion to APFSAs with any major macOS release, be sure to have a good backup in place before installing High Sierra. Moving to APFS does not require you to wipe your drive, but if the conversion goes sideways, your data will be at risk. If your Mac boots from a single, internal SSD, the macOS High Sierra Installer will automatically convert your drive to APFS. You don’t get a say in the matter unless you want to go down the That said, on my MacBook Pro, the process was seamless. If you just sat down at this laptop, you’d never know that the file system had been converted. Fusion Drives and APFSDuring the High Sierra beta cycle, there was lots of confusion over Fusion Drives and whether or not they would be auto-converted to the new file system. Over the summer, Fusion Drives and old-fashioned spinning hard drives were removed from the auto-conversion list. Then, after Gold Master Candidate 1 was released, Apple published this note: The initial release of macOS High Sierra will provide support for the new Apple File System as the default boot filesystem on Mac systems with all-Flash built-in storage. If you installed a beta version of macOS High Sierra, the Fusion Drive in your Mac may have been converted to Apple File System. Because this configuration is not supported in the initial release of macOS High Sierra, we recommend that you follow the steps below to revert back to the previous disk format. If you missed it, let me reiterate. The shipping version of High Sierra does not support APFS on Fusion Drives (or spinning hard drives), even though the betas of High Sierra did. If you converted a Fusion Drive to APFS using a High Sierra beta, you’ll have to reformat the volume to install the release build.9 This, of course, is part of what running betas is all about. Things can always change or be unstable. It just happens that this is a big change. When Apple pulled Fusion Drives and hard drives from the auto-conversion earlier this summer, I thought that perhaps the APFS conversion took noticeably longer when a spinning drive is in play. Since the High Sierra installer does this conversion automatically, install times for Fusion Drive and hard drive owners could be longer than Apple thought was acceptable, leaving those users confused or frustrated. My hunch was that Apple would prefer those users do the conversion manually, as a user will be more understanding of a long process if they initiated it themselves manually. Having a bunch of Fusion Drive owners power off their Macs mid-conversion because they think their install failed would be bad news. However, even manually converting these systems to APFS isn’t supported in macOS 10.13.0. Thankfully, High Sierra runs just fine on HFS+ volumes, which means owners of non-SSD Macs aren’t stranded on Sierra. Make no mistake, this is a serious change to High Sierra. I don’t have any insider information here, but my gut says there’s something bigger wrong with APFS and spinning storage than “it’s slow to convert.” Was Apple seeing more failures than acceptable during conversion? Is it a software or driver issue? I don’t know enough about file systems to make a super educated guess, but I’m sure that making such a sweeping change so late in the game was not done lightly. Whatever went wrong here, I’m hopeful Apple will get it worked out, and I would expect that a software update down the road will allow for converting Fusion Drives and spinning hard drives to APFS. Of course, it is possible that Apple will just decide that APFS is for pure SSD Macs only, leaving Fusion Drives and hard drives with HFS+ forever. If that’s the case, expect HFS+ to stick around for several more years, as spinning hard drives and Fusion Drives are still par for the course on the Mac mini and low-end iMacs. Spike: Under The Leaves 2017 Mac Os XHowever, if Apple does manage to fix whatever’s wrong with APFS, I think most savvy users will think twice about making the jump. APFS’ arrival on the Mac has proven to be a bumpy one, and I think its reputation has been damaged for it. APFS and Time MachineIn reading above, the Snapshots feature of APFS may have jumped out at you as a great way to make Time Machine better. Indeed, Snapshots could make Time Machine run more efficiently, but only one change has come to Time Machine with High Sierra: improved MobileBackups. As a refresher, MobileBackups are made when the Time Machine volume is not available. This is very common when it comes to MacBook and MacBook Pro users. For example, if I take my MacBook Pro for a three-hour trip to my favorite coffee shop, it will miss a couple of scheduled Time Machine backups, since that drive was left behind on my desk at home. MobileBackups, in short, are local snapshots made and kept on-disk until they can be copied to the Time Machine drive for safekeeping. Time Machine is sensitive to the amount of storage space available; it won’t fill up your local disk as it sits pining for its volume to be remounted. However, these snapshots can take up more space than a user may like, not to mention the CPU time needed. APFS improves both of these metrics. Now, MobileBackups are created using APFS’ native Snapshots tool. Keeping up with changed files or metadata is built in to the file system, so it just reports out what has changed on any given interval for Time Machine to keep track of. The whole process is very fast, saving battery life and CPU time. Notebook users should notice smaller swings in available disk space and slightly better battery life thanks to the new system. That’s as far as Apple has gotten in retooling Time Machine for High Sierra, though. Its reliance on hardlinks is still very much a thing, but I can see a future where Time Machine is more or less a set of user features atop the file system’s own native utilities. If you use a third-party backup utility like SuperDuper or Carbon Copy Cloner, be sure to visit their support pages before upgrading. How to Manually Convert a Volume to APFSIf you do have a drive you want to manually convert, Disk Utility in High Sierra10 can get the job done for you. Assuming, of course, all the text in the section above doesn’t apply to you. I guess that basically just leaves people with external SSDs that aren’t used for Time Machine backups. Before we get into how to do this, be sure you have any data on the drive you wish to convert backed up. Converting to APFS does not remove data from the drive, but things can go wrong here. Better safe than sorry. It’s also critical to note that Time Machine data cannot be stored on an APFS-formatted drive, so leave your Time Machine drives alone. Select your desired volume in the Source List, and select Convert to APFS from the Edit menu: Doing so will open a confirmation prompt. Click Convert and you’ll be off to the races: This will take a few minutes. Once it is done, the drive will be reported as APFS by Disk Utility and Finder, as opposed to HFS+’ old label of Mac OS Extended (Journaled). Mail ImprovementsI know all the cool kids use fancy apps like I use three email accounts on a daily basis:
With High Sierra, Apple promised that local mail storage12 would have a smaller footprint, and they have delivered. On my Sierra-running iMac, my Mail folder inside Color me impressed. Beyond this space-saving feature, Mail has a few other tricks up its sleeves for High Sierra. When the application is in full-screen mode, the current draft now appears beside the Inbox, not on top of it. Additionally, Apple says the search within Mail has been improved. In my testing between macOS 10.12 and 10.13, it does seem faster, but, honestly, the results across my two machines were very similar, so your mileage may vary a bit here. My guess is that we’ll all be hopping over to Gmail.com to search for a long-lost message every now and then. iCloud Drive SharingThis year, Apple has expanded the ability of iCloud Drive to share documents with others. High Sierra can be used to create a link to anything in your iCloud Drive and send it to another user via Message, Mail or just about any other method you can think of using. This Sharing takes place via a new “Show People” item in the contextual menu; the interface is lifted straight out of Notes.app. This grants them access to the file itself, not a copy of the file. They can open it and make changes, and those changes are then pushed back to iCloud and other users with access to the file. If the recipient is on an iOS 11 device, the link opens within the new Files.app. If they aren’t, the link opens a web browser where the file can be downloaded. These links can’t be rescinded or set to expire like they can when generated with other services. Unfortunately, iCloud Drive does not allow you to share a folder with another user, so the collaborative nature of something like Dropbox can’t be replicated here yet. SecurityLike every major OS release, with High Sierra, Apple has worked to improve security on the Mac. Now, you Mac will perform a security check on its own EFI firmware to ensure it has not been tampered with by an outsider. High Sierra also requires user approval before loading new third-party kernel extensions. This means that apps that require a kernel extension will need to alter their installers to display this permission dialog box. If you run a Mac in an enterprise environment, there are a couple of changes worth noting:
macOS ServerWith High Sierra, macOS Server is being updated to version 5.4. It brings a handful of notable changes:
I think macOS Server’s days are probably numbered at this point. Grab BagEvery release of macOS includes lots of little bits of polish in the corners of the operating system. High Sierra has its fair share of these improvements, being a smaller, more focused release. A Reworked iTunes“Clean Up” in FinderIn addition to the old Arrange commands in Finder, the venerable file manager includes a set of Clean Up commands that, until High Sierra, were relegated to the View menu in Finder. They are now available in the Gear menu in Finder itself as well as in the contextual menu. On the surface, it’s not entirely clear what the difference is between these two. Both can be used to sort a bunch of files or folders in the current view by name, date modified or a number of other criteria. Turns out, difference has to do with permanence. A cleaned up arrangement is temporary; close the window and the sorting will be forgotten. Arranged items will stay in place, even if the window is closed and reopened again later. It’s a weird division, and I’m not sure I’ve ever used the Clean Up command in all my years as a Mac user. FaceTimeIt’s now possible to grab a Live Photo from a FaceTime call. I think that’s kinda neat, actually. Weirdly, Live Photos has to be enabled on both devices on the call. To cut down on creepers, FaceTime will send a notification to both parties on the call when an image is taken. Still no word on multi-person calls, however. Come on Apple, please add this. I’d love an alternative to Skype for podcasting. Lastly, you can now no longer reposition the FaceTime window when on a call. I hope that’s just a bug, as the FaceTime call window is now a separate process from the FaceTime app itself. FLAC SupportFLAC files are now supported in QuickTime, but not iTunes. Lock Screen Menu ItemThe Apple menu has picked up a new item: Lock Screen. It can be activated by pressing Command-Control-Q. I’ve kept the Fast User Switching menubar item around for years for quick access to this, and now I can banish it, regaining some space at the top of my screen. MessagesMessages for the Mac still lacks the ability to send any of the iOS app’s effects. Like before, it can only view the Invisible Ink effect. That’s a bummer, but it’s not nearly as annoying as having to view a message in the app to mark it as read. Now, that can be done from the incoming notification: The most annoying thing about Messages on the Mac, however, is the app’s need to catch up if a computer has been offline. This can lead to a bunch of notifications over the course of a minute or so, with conversations whizzing around the user interface, trying to fall in line. That, sadly, is still a thing in High Sierra. I know the app needs time to catch up, but I wish Apple would handle the UI for that more gracefully. RIP, Window DrawersOn the subject of “corners of the user interface no one should see,” High Sierra has deprecated window drawers, as pointed out by Ken Case. Window drawers once dominated the OS X interface. These were small slide-out sections that would appear to come from underneath an application’s main window. Most of the time, they would be used to hold mode-switching labels or sources of information, like in OS X 10.2’s version of Mail: Modern Mac apps shed the Window Drawers a long time ago, so this isn’t surprising news. I can’t think of the last time I came across an app that included one outside of Handbrake. SiriSiri on the Mac now uses the new voices showcased at WWDC this year. They sound way better than before, but I’m just not using Siri all that much. The biggest feature this year is the ability to type to Siri. Once enabled in the Accessibility System Preference pane, you can ask Siri questions via the keyboard. In this example, I asked Siri, via typing, about the weather. She answered as normal, with a combination of spoken word and graphics. Beyond the ability to type, Siri now includes an Apple Music feature called “Personal DJ.” You can now ask it to play music from a particular genre, just like on iOS 11. When Siri has to fall back to the web, it will surface Google results, not Bing. SpotlightSpotlight can now display multiple Wikipedia articles if it thinks they are relevant.13 Spotlight can also now be used to search for flight information. Plug in a flight number, and it becomes a flight tracker, much like Google’s web search does. Like Siri, Spotlight on the Mac now uses Google, not Bing, for web search results, just like iOS 11. Stickies.app RefreshYes, Stickies is still a thing, even in High Sierra. The application was last updated with OS X Yosemite’s redesign, but High Sierra tweaks the design again, for some reason: As you can see, the top part of the sticky note has been slightly softened. The new triangle window control on the left side still makes the sticky take over the entire screen, but the new window control makes the note collapse into its own title bar, just like Mac OS windows used to do. That feature isn’t new in High Sierra, mind you. Stickies has had that trick for years; it was hidden behind a click in the title bar area. I guess Apple figures that people who remember that old feature from the pre-Aqua days are all too old now to recall it, so a little help was needed. Past that, the main window of each note is now just a rectangle of color. The thin line that marked the border of each note is now gone. However, the colors remain. Each note can still be set to Yellow, Blue, Green, Pink, Purple or Gray: This is the most time I’ve spent in Stickies in years, but clearly some people still care about it. Maybe that’s why Dashboard has survived this long… Touch BarThe Touch Bar didn’t gain any amazing new features with High Sierra. In fact, the only thing I’ve noticed past the addition of a Night Shift and an AirPlay button is the ability to enter Picture-In-Picture mode when video is playing in Safari. Wi-Fi Password SharingHigh Sierra Macs and iOS 11 devices can now securely share Wi-Fi passwords between them. If you have a Mac on your network but someone walks in with an iOS device and you don’t want to type in your password, you don’t have to. In this example, the iPhone user would need to select the correct Wi-Fi network and be on the screen with the password field. Then, the High Sierra Mac should prompt its user to share the network’s password: If the Mac user clicks the Share option, the iPhone will fill the password field on its own, and be joined to the network. Final WordsHigh Sierra is a great version of macOS, and one that brings a level of polish and attention to detail that has been lacking over the last several years. You should update to it, and I think you’ll enjoy using it for the next year or so. It’s easy to look at it and think, “Oh, they’ve fixed everything wrong with macOS!” However, High Sierra is not a silver bullet for all of macOS users’ woes. Apps still leave garbage across All that stuff still needs work, and I hope that these issues — and the countless other Radars that Mac users have opened over the years — have some attention paid to them in the future. That’s not to say I’m not excited about this release, though. All I’m really saying is that even though this may be a Snow Leopard Moment, there’s still plenty of work to be done on macOS. The work that went into High Sierra is encouraging to see; I just hope Apple is not tempted into thinking that a release like this should only happen every eight years. In the closing of his Snow Leopard review, John Siracusa wrote: As for the future, it’s tempting to view Snow Leopard as the “tick” in a new Intel-style “tick-tock” release strategy for Mac OS X: radical new features in version 10.7 followed by more Snow-Leopard-style refinements in 10.8, and so on, alternating between “feature” and “refinement” releases. Apple has not even hinted that they’re considering this type of plan, but I think there’s a lot to recommend it. High Sierra should be a rather forgettable line in Apple’s love song to the Mac, not the catchy tune that everyone remembers fondly years later. It may be a small release, but High Sierra gets a thumbs-up emoji from this Mac user. If only Apple had made the software emoji picker easier to find and use… Put it on the list, I guess. Enjoy this review? Become a member of 512 Pixels to support projects like these, receive exclusive content in the monthly newsletter, enjoy advanced screenings my YouTube videos and more.
|