One Button (eboatwright) Mac OS
- One Button (eboatwright) Mac Os Catalina
- One Button (eboatwright) Mac Os Download
- One Button (eboatwright) Mac Os X
Reset SMC: Shut down your Mac, and then press and hold the left-side Shift (⇧)—Control (⌃)—Option keys along with the Power (⎋) button, all at the same time, until the computer turns on. Now release the keys and then turn your Mac back on using the power button. Other keyboard shortcuts are available after your Mac has started up.
- With one simple change, this entire workflow can instead upgrade a Mac to macOS Big Sur from an OS X 10.9 or later operating system preserving applications, data and user settings. Or it can reinstall Big Sur over an existing Big Sur operating system. Installing the same version of macOS can sometimes repair corrupted installations.
- If you haven't installed the latest Boot Camp updates, you might get the message ”Could not locate the OS X boot volume.' Or use Startup Manager as your Mac starts up: Restart your Mac from the Start menu in Windows. Press and hold the Option (or Alt) ⌥ key as your Mac begins to restart.
- My company is using OneDrive on Mac - and I would like to enable 'Files on Demand' for our users. There's one particular user however, where this feature can't be enabled simply because the button is not shown. I verified that she. Has the latest Office 365 installed; is on MacOS Mojave; uses APFS as file system.
- Starting with the release of macOS Lion in 2011, Macs have offered a Recovery Mode that users can access to diagnose hardware issues, restore Time Machine backups, manage hard.
macOS alerts you when an externally connected drive was unmounted before the operating system had a chance to tidy up all the loose ends on it. In some cases, you may be unable to remount a drive ejected early due to a power outage, shutting a computer down abruptly, or pulling a plug before macOS was ready.
A few Terminal commands can help in at some cases, including solving a problem for one Macworld reader who had amassed three drives that could be mounted under Windows but macOS refused mount or allow Disk Utility to perform repairs on. (This problem may affect drives formatted for Windows and macOS mounting more than HFS+ or APFS formatted drives, but it’s unclear.)
First, you need to find out what macOS’s internal representation of the disk is:
One Button (eboatwright) Mac Os Catalina
Plug the drive in and power it up if necessary.
Launch Terminal.
Type the following and press Return:
diskutil listIn the resulting list, find the disk number associated with the unmounted volume. You may see multiple entries that start the same (as in the figure), such as
disk3,disk3s1, and so forth. The first part is all that’s needed.Type the following and press return:
diskutil eject diskX(replace
diskXwith the number of the disk, likedisk3).Power down the drive if it has a power switch. Disconnect it from the Mac in all cases.
Reconnect the drive and power it up if necessary. It should now appear on the desktop.
The Macworld reader who reported this problem and that the solution worked for some drives had to use an additional bit of troubleshooting to fix another. A background process called QuickLookSatellite, which manages some aspects of generating previews for QuickLook in the Finder and elsewhere, had stalled. You can force quit that process via Activity Monitor:
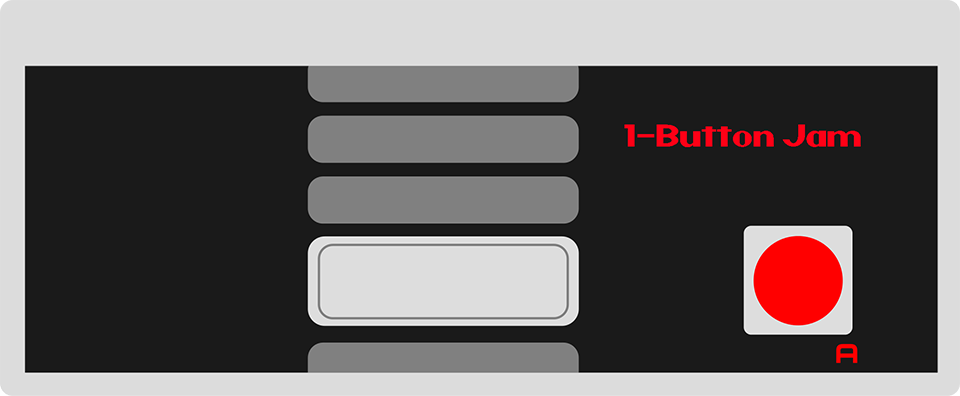
Launch Applications > Utilities > Activity Monitor.
In the find field in its upper-right corner, enter
QuickLookSatellite.Select each match that appears and click the X (Force Quit) button in the top-level corner, and confirm by clicking the Force Quit text button.
QuickLook will automatically restart any processes it needs, so there’s no need to launch the background process by itself.
This Mac 911 article is in response to a question submitted by Macworld reader Fiona.
Ask Mac 911
We’ve compiled a list of the questions we get asked most frequently along with answers and links to columns: read our super FAQ to see if your question is covered. If not, we’re always looking for new problems to solve! Email yours to mac911@macworld.com including screen captures as appropriate, and whether you want your full name used. Not every question will be answered, we don’t reply to email, and we cannot provide direct troubleshooting advice.
Choose OS while starting up
You can select which operating system to use during startup by holding down the Option key. This displays icons for all available startup disks, and lets you override the default setting for the startup disk in Startup Disk preferences (Mac OS X) or the Startup Disk control panel (Windows) without changing that setting.
One Button (eboatwright) Mac Os Download
To change the default OS Setting in Windows:
1. In Windows, choose Start > Control Panel. If you are in Category View, click “Performance and Maintenance†(Windows XP) or “System and Maintenance†(Vista).
2. Open the Startup Disk control panel.
3. Select the startup disk with the operating system you want to use by default.
4. If you want to start up that operating system now, click Restart.
To use Startup Disk preferences in Mac OS X:
One Button (eboatwright) Mac Os X
1. In Mac OS X, choose Apple () > System Preferences.
2. Click Startup Disk.
3. Select the startup disk with the operating system you want to use by default.
4. If you want to start up that operating system now, click Restart