LLS (LazerLightShow) Mac OS
Most people install Windows 10 OS in the default drive, which is usually the C drive. The trouble begins when the C drive turns red and shows as full or near full. That can lead to a variety of problems like the computer getting slow. The essential problem that needs to be addressed first is how to free up space on C drive in Windows 10.
- Lls (lazerlightshow) Mac Os X
- Lls (lazerlightshow) Mac Os Catalina
- Lls (lazerlightshow) Mac Os Download
- I’m ssh’ing into a linux box which contains some of my work files. I have a local file on my mac which I need to copy onto the server. Here are the steps I’ve gone through so far: 1) ssh email protected 2) Entered password 3) pwd 4) working directory: home/usrname. I’m stuck after this. I have a local folder in documents in my mac.
- The consequence was naturally that the drivers in Mac OS X cannot only not keep up with Windows, but also not with Linux, which does use highly optimized state of the art OpenGL 4.5 drivers as well. However, Apple did provide a homogenous platform to all software developers and a stable environment to its users, which seems to have worked out.
Enable the Music Visualizer Pop open the Music app on your Mac and tune into your favorite radio station, playlist, or song. Then click Window Visualizer from the menu bar. Your screen will be taken over by a colorful light show that moves with your song. A complete online documentation for all the features of the Scriptcase development environment. Our documentation is updated continuously, according to the launch of new functionalities.
The C drive is where all your system files are saved. They are critical to the functioning of your computer. Most users install apps and software at the same place. The OS and these apps need space to operate, install updates, and a fuller C drive robs them of that ability. Hence the slowdown.
Note: By default, a majority of folks have their Windows OS installation in the C drive or partition. It could be any drive letter on your system, but the problem of full storage leading to slow and unresponsive apps can be easily solved by moving data around.Let's begin.
1. Housecleaning
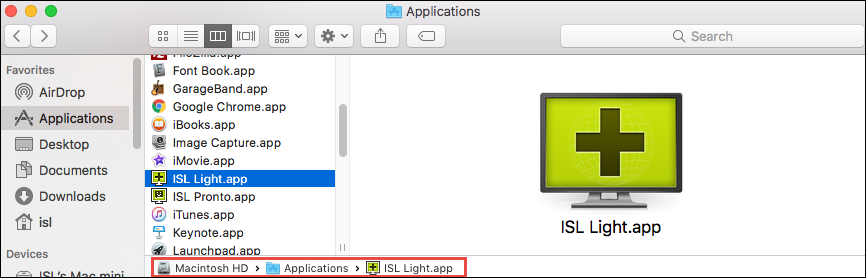
Let's begin with some simple yet effective solutions. Have you emptied the Recycle Bin? Open it and make sure there are no files and folders that you did like to restore.
Click on Empty Recycle Bin to delete everything in there. Select all files and folders you want to restore and click on Restore the selected items if necessary.
You can also delete temp files from your computer. Performing these two activities can help you reclaim decent amount of space.
2. Clean the C Drive
The Downloads folder is located in the C drive where all default files like pictures, videos, programs, etc. are downloaded. Collectively, they can hog quite a lot of space. Also, check other folders like Pictures, Videos, and Documents to see if there are files that you can move to other drives. Maybe, there are duplicate files stored in C drive adding to the stress? Search for and delete them.
Don't forget your desktop as files stored there are also part of the C drive. You are looking for large files that can either be deleted or moved to a different location. Some of these files will be difficult to delete, but there are ways to solve that problem too.
3. Uninstall Apps
Open Control Panel and search for 'uninstall' in the search bar and select Uninstall a program.
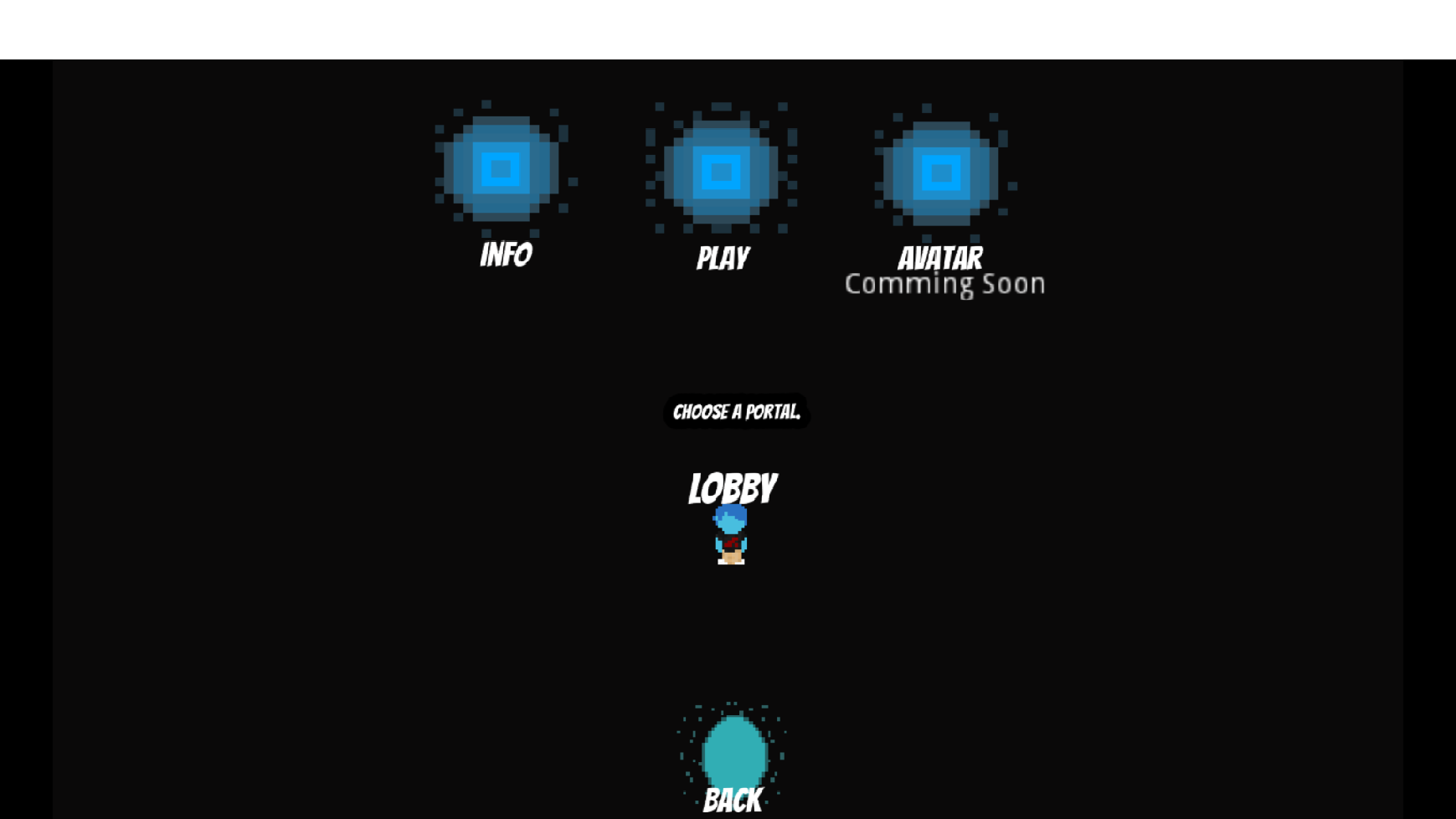
Uninstall all software and apps that you no longer use or need. Right-click and select the Uninstall option for that.
You can also sort all installed apps by size to figure out which one is taking the most space and whether you can remove it.
4. Increase C Drive Size
You can increase the size of the system drive, the C drive for most users in Windows 10, by reallocating space from other drives. The process won't take more than a few minutes, but I would recommend taking a backup nonetheless. That will allow you to take unallocated and free space from other drives and use it to store more files in the C drive.
5. Upgrade to Bigger HDD/SSD
No matter how many files you delete, apps you uninstall, and reallocate space from other drives, you are limited by the total space available on your HDD/SSD. How about installing a new, bigger HDD on your computer. Better yet, why not use this opportunity to upgrade to an SSD?
6. Disk Cleanup
Windows 10 comes with a tool called Disk Cleanup that will help with cleaning up system files that are no longer required, temp files, and files moved to the recycle bin. What a lot of users don't know is that you can schedule Disk Cleanup, so it runs periodically behind the scenes. Automate the whole process and run an instance now to see if it solves C drive is full error.
7. Windows Component Store (WinSxS)
The WinSxS folder is located inside the C drive and stores files that are used during updating and servicing Windows, among other things. These files could pile up over time taking up a lot of space.
Lls (lazerlightshow) Mac Os X
You can only reduce the size of this folder, not delete or move it elsewhere or to a different drive. To do so, search for and open Task Scheduler in Windows Start menu.
Drill to the below folder structure and click on StartComponentCleanup file. Tap on Run.
That's it.
Organize and Conquer
Two other options will help you gain some space but I don't recommend either. One is disabling hibernation and the other is disabling system restore feature. Both are useful features, especially the restore one. Also, they won't make a huge difference anyway. I recommend following the above steps to reclaim lost space, and if that doesn't work, get a bigger disk. Either way, you should stop seeing the C drive is full error now. If you found another way to resolve this error and make more space, do share it with us in the comments below.
Next up:Decided to install an SSD? Click on the link below to learn how to migrate to SSD without having to reinstall Windows 10 all over again.
The above article may contain affiliate links which help support Guiding Tech. However, it does not affect our editorial integrity. The content remains unbiased and authentic.
Read Next
Use SDelete to Permanently Delete Files in Windows
Learn how to Use SDelete to Permanently Delete Files in
Most people install Windows 10 OS in the default drive, which is usually the C drive. The trouble begins when the C drive turns red and shows as full or near full. That can lead to a variety of problems like the computer getting slow. The essential problem that needs to be addressed first is how to free up space on C drive in Windows 10.
The C drive is where all your system files are saved. They are critical to the functioning of your computer. Most users install apps and software at the same place. The OS and these apps need space to operate, install updates, and a fuller C drive robs them of that ability. Hence the slowdown.
Note: By default, a majority of folks have their Windows OS installation in the C drive or partition. It could be any drive letter on your system, but the problem of full storage leading to slow and unresponsive apps can be easily solved by moving data around.Let's begin.
1. Housecleaning
Let's begin with some simple yet effective solutions. Have you emptied the Recycle Bin? Open it and make sure there are no files and folders that you did like to restore.
Click on Empty Recycle Bin to delete everything in there. Select all files and folders you want to restore and click on Restore the selected items if necessary.
You can also delete temp files from your computer. Performing these two activities can help you reclaim decent amount of space.
2. Clean the C Drive
The Downloads folder is located in the C drive where all default files like pictures, videos, programs, etc. are downloaded. Collectively, they can hog quite a lot of space. Also, check other folders like Pictures, Videos, and Documents to see if there are files that you can move to other drives. Maybe, there are duplicate files stored in C drive adding to the stress? Search for and delete them.
Don't forget your desktop as files stored there are also part of the C drive. You are looking for large files that can either be deleted or moved to a different location. Some of these files will be difficult to delete, but there are ways to solve that problem too.
3. Uninstall Apps
Open Control Panel and search for 'uninstall' in the search bar and select Uninstall a program.
Uninstall all software and apps that you no longer use or need. Right-click and select the Uninstall option for that.
You can also sort all installed apps by size to figure out which one is taking the most space and whether you can remove it.
4. Increase C Drive Size
You can increase the size of the system drive, the C drive for most users in Windows 10, by reallocating space from other drives. The process won't take more than a few minutes, but I would recommend taking a backup nonetheless. That will allow you to take unallocated and free space from other drives and use it to store more files in the C drive.
5. Upgrade to Bigger HDD/SSD
No matter how many files you delete, apps you uninstall, and reallocate space from other drives, you are limited by the total space available on your HDD/SSD. How about installing a new, bigger HDD on your computer. Better yet, why not use this opportunity to upgrade to an SSD?
6. Disk Cleanup
Windows 10 comes with a tool called Disk Cleanup that will help with cleaning up system files that are no longer required, temp files, and files moved to the recycle bin. What a lot of users don't know is that you can schedule Disk Cleanup, so it runs periodically behind the scenes. Automate the whole process and run an instance now to see if it solves C drive is full error.
7. Windows Component Store (WinSxS)
The WinSxS folder is located inside the C drive and stores files that are used during updating and servicing Windows, among other things. These files could pile up over time taking up a lot of space.
You can only reduce the size of this folder, not delete or move it elsewhere or to a different drive. To do so, search for and open Task Scheduler in Windows Start menu.
Drill to the below folder structure and click on StartComponentCleanup file. Tap on Run.
That's it.
Organize and Conquer
Two other options will help you gain some space but I don't recommend either. One is disabling hibernation and the other is disabling system restore feature. Both are useful features, especially the restore one. Also, they won't make a huge difference anyway. I recommend following the above steps to reclaim lost space, and if that doesn't work, get a bigger disk. Either way, you should stop seeing the C drive is full error now. If you found another way to resolve this error and make more space, do share it with us in the comments below.
Next up:Decided to install an SSD? Click on the link below to learn how to migrate to SSD without having to reinstall Windows 10 all over again.
The above article may contain affiliate links which help support Guiding Tech. However, it does not affect our editorial integrity. The content remains unbiased and authentic.
Read Next
Lls (lazerlightshow) Mac Os Catalina
Use SDelete to Permanently Delete Files in Windows
Lls (lazerlightshow) Mac Os Download
Learn how to Use SDelete to Permanently Delete Files in