Fetch Mac OS
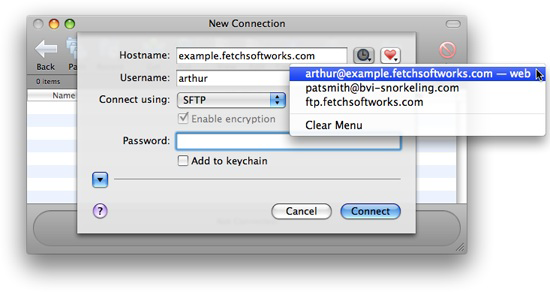
Company Site Fetch is an easy-to-use, full-featured FTP and SFTP client for the Apple Macintosh.Please note if Fetch does not work for you, there are other free SFTP programs available on the web. Fetch 2.0.2: Mac OS 6.x. Other versions: Mac OS 7.x - Mac OS 9.2.2. It should run fine under: SheepShaver. To date, Macintosh Repository served.

You can use Fetch, a popular FTP program forMac OS and Mac OS X, to transfer files to andfrom a remote computer. For example, using Fetch, you can download afile from an anonymous FTP site.
Starting Fetch
When you run Fetch, a dialog box called New Connectionwill appear. You will need to enter the following information:
- In the 'Host:' field, type the host name or IP numberof the computer you will be transferring files to or from. Forexample, if you are transferring files from the computer
ftp.dartmouth.edu, in the 'Host:' field type: Or you can enter this computer's IP number, if you know it: - Next to 'User ID:', and 'Password:', type your username andpassword for the computer you are connecting to. For anonymousFTP, try leaving these fields blank. If the anonymous FTPserver refuses your connection, try typing
anonymousforthe User ID and your email address for the password. - If you want to go to a specific directory, type its path in the'Initial directory:' (Fetch 4.x) or 'Directory:' (Fetch 3.x) field. InFetch 4.x, to see the 'Initial directory:' field, click the trianglenear the bottom left side of the
New Connectionwindow.If you want to enter the default directory, leave the 'Initialdirectory:' or 'Directory:' field blank. - When you are done entering this information, click OK orpress
Return.
Once a connection has been successfully made, Fetch will display alist of files and directories on the remote computer. Folder iconsrepresent directories and subdirectories, while generic file iconsrepresent files. The current directory is shown at the top of thewindow. Clicking the current directory name produces a pop-up menu,listing the directories in which the current directory resides.Selecting one of these moves you to that directory. You can alsochange to a specific directory by double-clicking its folder icon.
Fetch and file types
There are three modes Fetch uses to transfer files: Automatic, Text,and Binary. Additionally, when you 'Put Files' in Fetch for Mac OS X,there are several versions of Binary mode you can choose from,including Raw Data, MacBinary III, BinHex, andAppleSingle. Choose the appropriate binary mode for yourfile. In Fetch 4.x, switch between modes using the pull-down menu nextto 'Mode:'. In Fetch 3.x, click the radio button of the mode you wantto use. In both versions, Automatic is selected by default.
Automatic mode works for most files, and with it selected, Fetch willuse clues from the filename to determine the correct transfermode. Use Text mode to transfer files which are plain text with nospecial formatting. Use Binary mode to transfer word processingdocuments (e.g., Microsoft Word files), images (e.g., GIFand JPEG), compressed files (e.g., StuffIt, Zip,and GNU zip), MacBinary files, and other documentscontaining special formatting. If you transfer such a binaryfile while Fetch is in Text mode, the copy you make of the filemay not work correctly. Automatic mode usually correctly identifiesand transfers files, but if it doesn't, try specifying Text or Binarymode. For more information about file types, consult Fetch'sdocumentation.
Transferring files
Once connected, there are two ways to transfer files using Fetch:
Fetch Mac Software
- Drag and drop: If you are using System 7.5 orlater, you can download files from the remote computer by draggingthem to the desktop or to a Finder window. Conversely, youcan drag files to the Fetch window to start an upload. If you havepermission to do so, you can delete files on the remote computer bydragging the files to the Trash icon on the Mac OS desktop orMac OS X Dock. Fetch will ask you to confirm that you want to deletethe files.
- Put/Get buttons: After highlighting a file orfolder in the window representing the remote computer, click thePut Files... or Put File... button to open a dialogbox where you can choose a file to upload. Click theGet..., Get File..., or GetFiles... button to download files to your computer.
Fetch Mac Os X
Is your Mac up to date with the latest version of the Mac operating system? Is it using the version required by a product that you want to use with your Mac? Which versions are earlier (older) or later (newer, more recent)? To find out, learn which version is installed now.
If your macOS isn't up to date, you may be able to update to a later version.
Fetch Ftp Mac
Which macOS version is installed?
From the Apple menu in the corner of your screen, choose About This Mac. You should see the macOS name, such as macOS Big Sur, followed by its version number. If you need to know the build number as well, click the version number to see it.
Which macOS version is the latest?
These are all Mac operating systems, starting with the most recent. When a major new macOS is released, it gets a new name, such as macOS Big Sur. As updates that change the macOS version number become available, this article is updated to show the latest version of that macOS.
If your Mac is using an earlier version of any Mac operating system, you should install the latest Apple software updates, which can include important security updates and updates for the apps that are installed by macOS, such as Safari, Books, Messages, Mail, Music, Calendar, and Photos.
| macOS | Latest version |
|---|---|
| macOS Big Sur | 11.3 |
| macOS Catalina | 10.15.7 |
| macOS Mojave | 10.14.6 |
| macOS High Sierra | 10.13.6 |
| macOS Sierra | 10.12.6 |
| OS X El Capitan | 10.11.6 |
| OS X Yosemite | 10.10.5 |
| OS X Mavericks | 10.9.5 |
| OS X Mountain Lion | 10.8.5 |
| OS X Lion | 10.7.5 |
| Mac OS X Snow Leopard | 10.6.8 |
| Mac OS X Leopard | 10.5.8 |
| Mac OS X Tiger | 10.4.11 |
| Mac OS X Panther | 10.3.9 |
| Mac OS X Jaguar | 10.2.8 |
| Mac OS X Puma | 10.1.5 |
| Mac OS X Cheetah | 10.0.4 |